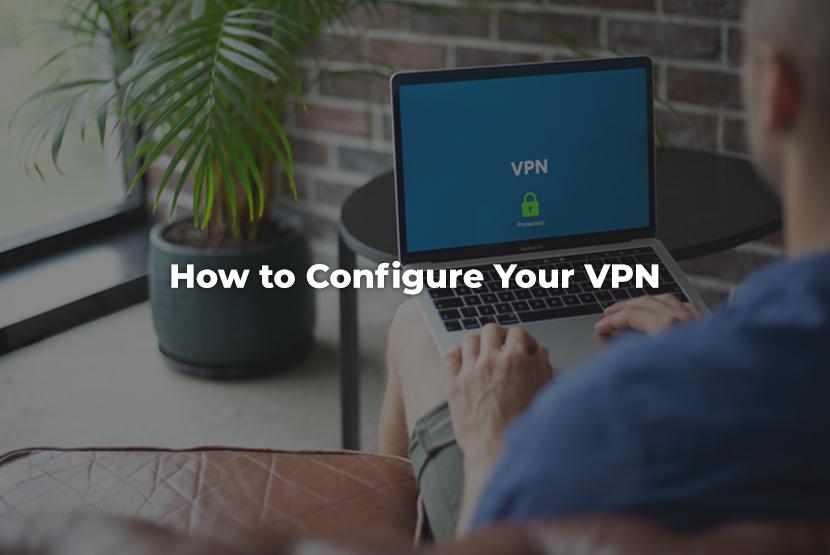In this guide we’ll show you how you can quickly and easily set up the VPN client that come bundled with your Windows 10 operating system.
Recently we have seen a spike in our customers’ staff working from home. In the UK, more than 1.5 million people work from home every week, an increase of nearly a million in the past decade. In the US, approximately 8 million people already work from home and the numbers are set to increase rapidly in the coming years.
Thankfully, working from home is easier than ever before, but many businesses will require you to connect to them via a VPN. Follow these 8 steps to set up your Windows 10 VPN client.
Step 1:
- In the taskbar, search for VPN and click on “Change virtual private networks (VPN)”
Step 2:
- Click on “Add a VPN connection”
Step 3:
- In the drop-down menu under “VPN provider”, select “Windows (built-in)”
Step 4:
- Enter the connection name and server
Step 5:
- If required, enter the username and password for your VPN
Step 6:
- Save your settings
Step 7:
- Right-click on the WIFI icon in the task bar and click on “Open Network & Internet Settings”
- Click on “Change adapter options”
- Double-click on the newly created VPN connection
- On the “Networking” tab, double-click on “Internet Protocol Version 4 (TCP/IPv4)”
- Click “Advanced…”
- Uncheck the box marked “Use default gateway on remote network”
- Click OK on each of the windows to close them and save your settings
Step 8:
- Click on the WiFi icon in your taskbar
- Your VPN should now appear as the top option in your list of available networks. Click on it and your computer will connect to the VPN
You should now be connected and can start working as normal.
If you are having difficulties and are a customer with a support agreement, you can call our help desk or raise a ticket by email at helpdesk@carden.it and one of our engineers will assist you.