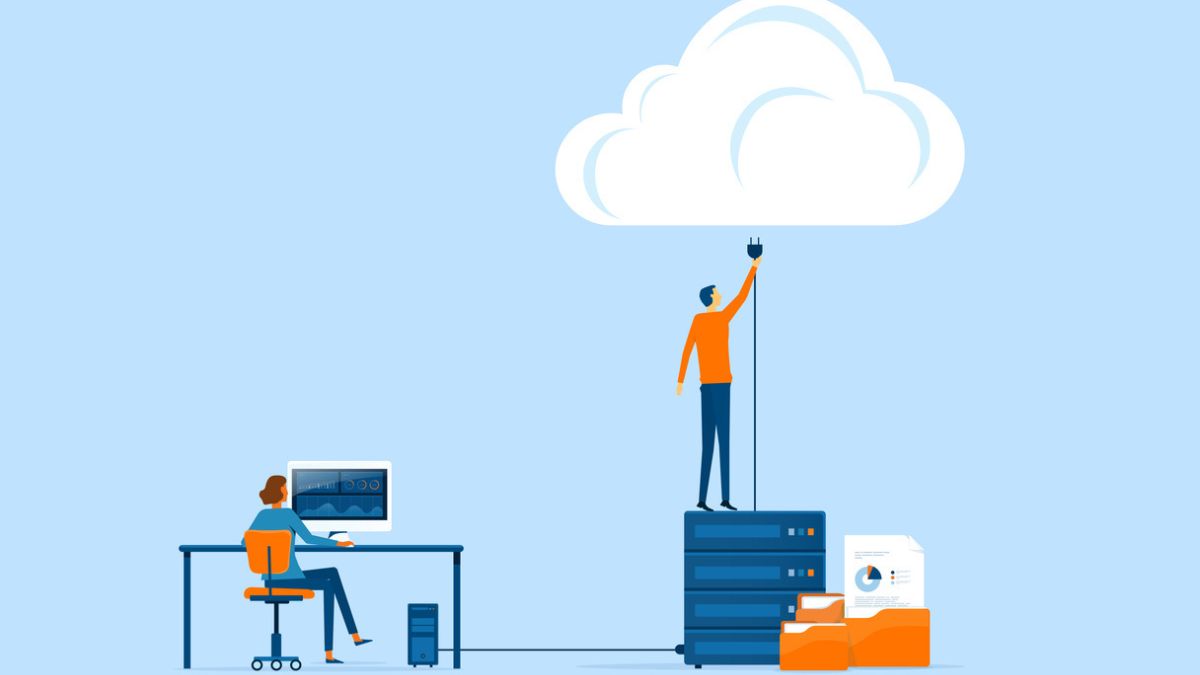Today, we’re going to show you the basics of using Microsoft SharePoint. We’ll show you how SharePoint functions on desktop and as a web app in the cloud.
What is Microsoft SharePoint?
SharePoint is a database of your files in the cloud. It is a part of the Microsoft 365 suite of Office applications. If you do not currently use Microsoft 365 in your organisation, you can learn more about Microsoft 365 here.
When you use Microsoft 365 you have a single login that gives you access to the entire suite of Office applications, including SharePoint.
How To Use SharePoint On Desktop
If you want to access your SharePoint files from a desktop, you can go to File Explorer. On the left you’ll see a link to your SharePoint folder and within it you’ll see any files and folders you have stored in the cloud.
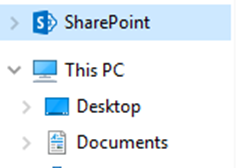
Although these files are stored in the cloud and not locally on your machine, you can still edit them on your machine. Opening a file from SharePoint will open it in its associated Microsoft application. For example, if you open a Word document, you can edit and make changes as you would with any other Word file – and those changes will automatically sync with the copy of the file in the cloud.
Saving A File From Your Computer To SharePoint
If you are creating a new document, but you want to save it in the cloud. You can select save and then click “Sites”. You can then browse your SharePoint folders directly from inside Word and find where you want to save the file. As soon as you save it in SharePoint, the file is accessible by other users in your organisation. You can even collaborate on a file in real time, with both users editing a cloud file simultaneously.
While we’ve used Microsoft Word for these examples, this process would work identically with Excel, PowerPoint, or any other Microsoft software.
Sharing A SharePoint File
Because the files are stored centrally in the cloud, you don’t need to send individual copies to your colleagues anymore. If you find a file you have saved, you can right click it and hit share. You’ll see this popup, and it will let you know what the sharing permissions are for the file. By default, it should say that other users within your organisation can edit the file, but you can change this if you like.

Click on “copy link”, and then you can paste that link into an email, or into Microsoft Teams and send your colleague a link to the file directly. This means you don’t have to send multiple copies of a file to different people and all changes made to the document by all users will be saved to the same copy of the file.
How To Use The SharePoint Web App
You can also use SharePoint as a web application. To access the SharePoint web app, open your web browser and go to portal.office.com. If you are not already signed in, sign in using your Microsoft 365 login.
You should see the SharePoint logo on the left-hand side of the screen. If you don’t see the logo there, you can navigate to the app menu icon in the top left and select SharePoint from there. This will take you to your SharePoint home page.
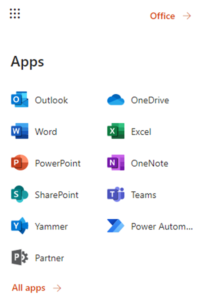
On the left-hand side, you will see all the recent SharePoint sites you have accessed, as well as any you are currently following. If you’re not currently following any sites, it can be useful to follow the ones you use regularly by clicking the star next to its name.
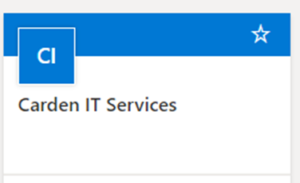
Accessing Files In The Cloud
When you’re inside a SharePoint site, you can click on Documents to see the files and folders which are stored there. You can navigate to these files online exactly as you would if you were using the file explorer on your desktop.
If you click on a file, you can edit in within the web browser using a cloud version of the software. You can also click on “Open in app” and open the file on your desktop. Although the file will open on your desktop, any changes you make will be automatically synced with the version in the cloud and the file will not be saved to your desktop unless you choose to do so manually.
The Difference Between SharePoint and OneDrive

As well as SharePoint, you also have access to a product called OneDrive. While SharePoint is a shared database of files accessible by your entire organisation, OneDrive is a cloud backup of your own personal files. By default, OneDrive will backup files from your machine’s Documents folder, Pictures folder, and any files saved directly to the desktop. You can see which folders are being synced in OneDrive by navigating to OneDrive in the file explorer. Just like your SharePoint files, changes you make to your files in OneDrive will be automatically synced to the cloud.
Online/Offline Files
Within File Explorer, you can easily see whether a file has been synced with the cloud by seeing which icon appears next to it in the Status column. If you see a green tick, that means the file is available on your device, if you see a blue cloud symbol, that means the file is stored in the cloud and you can only access it when you are connected to the internet.
If you want to be able to access an online file when you are offline, right click on it and select “Always keep on this device”

Need Help Setting Up SharePoint?
Hopefully, you now have a better understanding of what SharePoint is and how you can use it. SharePoint is just one of the elements of the Microsoft 365 suite of applications, along with Outlook, Microsoft Teams, Excel, PowerPoint, Word, and more. To learn more about SharePoint, Microsoft 365, or anything else related to your business’s IT, speak to our team today.