In this article, we’re going to offer some guidance on best practices for using SharePoint. Specifically, tips for syncing SharePoint to a PC, laptop, or Apple Mac.
SharePoint is incredibly useful, but it does have some limitations. If you are syncing an exceptionally large number of files, you will start to experience problems, such as prolonged delays when syncing your files. You also might occasionally get unexpected error messages when you are moving, copying, or renaming files.
Luckily, there are some best practices which, if followed correctly, can help avoid these issues.
Best Practices For Avoiding SharePoint Errors
Archive some of your files by setting them to Online Only
It’s not uncommon for a SharePoint site to have thousands, if not hundreds of thousands of files. But even if you’re a certified data hoarder, you probably don’t need access to every single one of those files at all times. You don’t need to delete your files though.
By creating a new SharePoint site which can still be viewed online but which does not sync to your machine, you have an online archive of your files. You will free up space on your local machine but will still be able to access your files from your new SharePoint site online when you need them. As those files are now online only, there are less files that need to be synchronised and so each SharePoint sync will be quicker.
Make regularly accessed folders and files available offline
Imagine you are working on a project for the next 3 months, and that project is a folder in a large SharePoint site. We recommend you right click on that folder and select “always keep on this device”. This means that the data will always be synced to the local drive, and you will always have the latest updated version available locally. Doing this will also enable you to drag, move and rename files and folders without error.
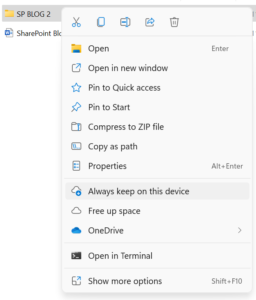
Free up space when you are finished with a folder or file
When you have finished with a file or folder, you can right click and select “free up space”. This set the file back to online only, and free up the hard drive space it was using. The file is still accessible online and you can set it back to “always keep on this device” later if you need regular access to it again.
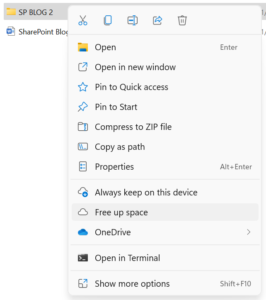
Following these practices will help SharePoint run smoothly, take less time to sync your files, save hard drive space on your device, and help you focus on just the files and folders you need. For more tips on SharePoint, you can read our guide on how to use SharePoint on desktop and the cloud.
Need More Help With SharePoint?
At Carden IT Services, we provide managed IT services and expert IT support for businesses. If you’re struggling to get to grips with SharePoint, Teams, or any other aspect of Microsoft 365 – speak to our team today.
